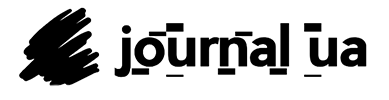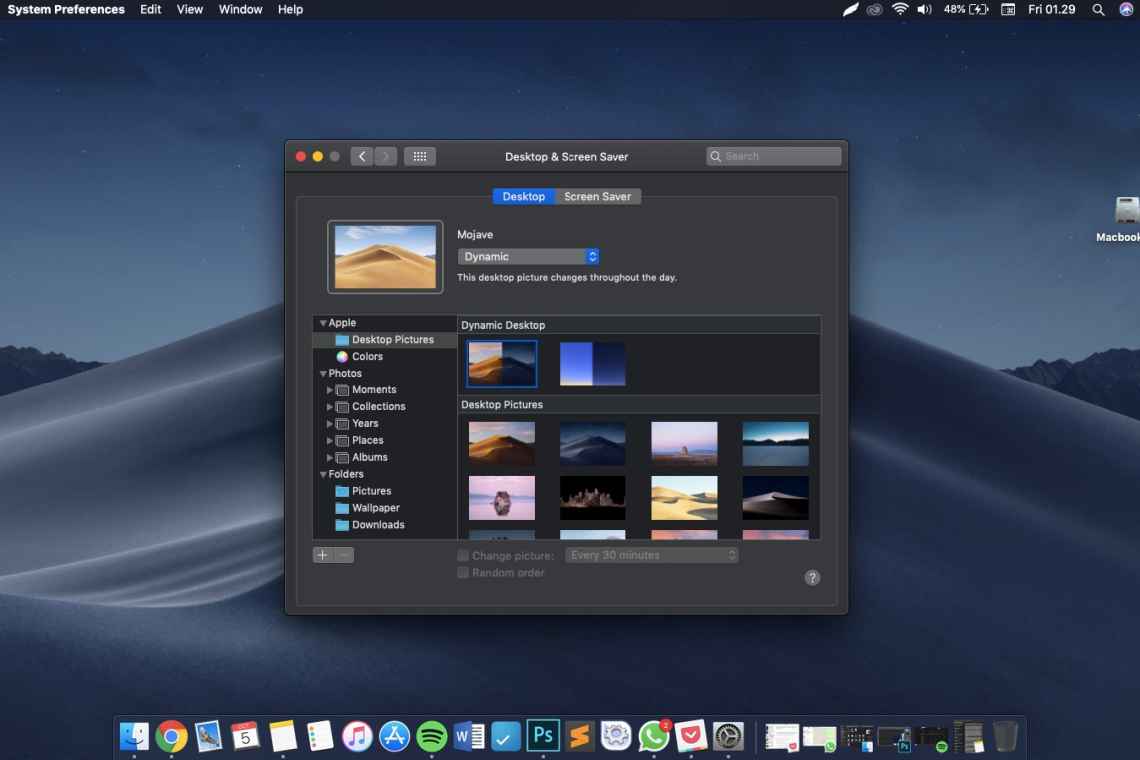macOS Mojave представила оновлення можливостей скріншотів, які були частиною операційної системи Mac з самої її появи. Разом з новими функціями скріншотів тепер ви можете використовувати ті ж інструменти для запису вашого екрану.
Пенал скріншота
Панель скріншотів, представлена в MacOS Mojave, доповнює існуючі поєднання клавіш:
- Ctrl + Shift + 3 (Клавіша Command, Shift і клавіша 3) одночасно натиснуті), щоб отримати зображення всього екрану.
- Ctrl + Shift + 4, щоб зробити скріншот вибраної області екрана.
- Доступ до панелі інструментів скріншоту можна отримати за допомогою наступної комбінації клавіш швидкого доступу:
- Ctrl + Shift + 5 відкриває панель інструментів скріншотів у нижній частині стільниці вашого Mac і забезпечує легкий доступ до низки параметрів скріншотів і запису екрану.
Панель скріншотів надає легкий доступ до таких можливостей:
- Захоплення всього екрану
- Захопити вибране вікно
- Захоплення вибраної області
- Записати весь екран
- Запишіть вибрану частину екрана
- Встановити параметри скріншота
Наявність всіх завдань, пов'язаних зі знімками екрана, на одній панелі інструментів є поліпшенням порівняно зі старим способом використання окремих поєднань клавіш для виклику параметрів знімка екрана. Хоча ви все ще можете використовувати більш старі комбінації клавіш, набагато простіше запам'ятати тільки одне поєднання клавіш «Ctrl + Shift + 5».
Робити скріншоти
Розташуйте стільницю, вікна або інші елементи екрана вашого Mac так, як ви хочете, щоб вони відображалися, потім відкрийте панель інструментів скріншоту, натиснувши комбінацію клавіш Ctrl + Shift + 5.
Панель інструментів скріншота буде показано по центру внизу екрана.
Захопити весь екран
- Натисніть або торкніться першої кнопки в крайньому лівому куті панелі інструментів скріншоту. Якщо ви не впевнені, яка кнопка, наведіть курсор на кнопку, щоб показати опис функції кнопок.
- Після того, як ви натиснете кнопку «Зняти весь екран», курсор зміниться на маленьку камеру.
- Клацнувши або торкнувшись трекпаду, ви отримаєте скріншот усього екрану.
Захопити вибране вікно
Capture Selected Window дозволить вам захопити будь-який видимий елемент екрана, включаючи Dock, стільницю, вікна, меню.
- Натисніть або торкніться кнопки Захопити вибране вікно.
- Курсор змінюється на камеру, і переміщення камери в елемент екрана виділить елемент.
- Щойно ви оберете правильний елемент екрана, клацніть або торкніться трекпаду.
Захопити вибрану частину
- Щоб захопити вибрану область екрана, натисніть або натисніть кнопку «Захопити виділення».
- Буде відображено прямокутний контур обрізки.
- Ви можете змінити розміри позначок обрізки, перетягуючи їх з боку або кутів.
- Ви можете перемістити контур обрізки, щоб виділити область, яку ви хочете захопити, перемістивши курсор в область обрізки; курсор зміниться на руку. Тепер ви можете клацнути або натиснути та перетягнути контур обрізки туди, де потрібно.
- Після того, як ви обрізаєте розмір і правильно розмістите його, ви можете зробити знімок екрана, натиснувши кнопку «Захоплення» на панелі інструментів знімка екрана.
Параметри скріншота
Кнопка «Параметри» на панелі інструментів знімка екрана надає вам змогу встановити кількість параметрів, пов'язаних зі знімками екрана:
Зберегти до: надає вам змогу вказати теку, службу або програму для збереження знімка екрана. Доступні такі варіанти: Стільниця, тека «Документи», буфер обміну, пошта, повідомлення, попередній перегляд та інші місця. Ви робите вибір для всіх наступних знімків екрана і запису екрана.
Таймер - скріншоти зазвичай робляться відразу. За допомогою таймерів ви можете встановити затримку в 5 або 10 секунд. Ви можете використовувати затримку, щоб дозволити вам захоплювати певні події, такі як відкриття меню і вибір елемента.
Показувати плаваючі мініатюри - при виборі мініатюри тільки що знятого скріншоту буде відображатися протягом декількох секунд, що дозволить вам побачити, чи правильно ви захопили подію.
Запам'ятати останній вибір - дозволяє панелі інструментів знімка екрана відкриватися з тими ж попередньо обраними режимами захоплення.
Показати курсор миші - дозволяє вказівнику миші бути увімкненим у знімок екрана.
Запис екрана
Панель скріншотів включає можливості запису екрана:
Записати весь екран
- Якщо вибрано пункт «Записати весь екран», курсор змінюється на камеру.
- Натиснувши кнопку миші або торкнувшись трекпаду, ви почнете запис.
- Ви також можете розпочати натискання або натискання кнопки запису на панелі інструментів скріншоту.
- Щоб завершити сеанс запису, натисніть або торкніться кнопки зупинки, розташованої в рядку меню Mac.
Запис вибраної частини
За допомогою цього пункту ви можете визначити область на екрані, яку буде записано.
- Натисніть або торкніться кнопки Запис вибраної частини.
- Використовуйте вказівки вище для захоплення вибраної частини, щоб розташувати контур обрізки.
- Якщо ви будете готові, натисніть кнопку Запис на панелі інструментів скріншоту.
- Щоб завершити запис, натисніть або натисніть кнопку «Стоп», яка з'являється в рядку меню.
Редагування записів екрана
Ви можете використовувати функцію розмітки, яка входить до складу MacOS Mojave і більш пізніх версій, для виконання базового редагування, такого як встановлення точок початку і закінчення запису.