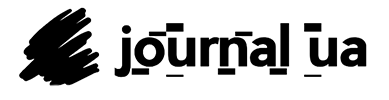Windows 10 Xbox Game Bar була значно оновлена, додавши безліч нових функцій і модульності. Для повного викладу його особливостей, зайдіть сюди.
У цьому керівництві ми розглянемо скріншоти і записи ігор, щоб ви могли швидко і легко відобразити і поділитися своїми кращими ігровими моментами.
Параметри Xbox Game Bar
По-перше, переконайтеся, що ваша ігрова панель Windows 10 для Xbox повністю оновлена, відвідавши сторінку програми тут. Він доступний на всіх ПК з Windows 10 з оновленням за жовтень 2018 року і вище.
- Найшвидший і найпростіший спосіб отримати доступ до ігрової панелі Xbox - це натиснути клавіші Windows + G на клавіатурі.
- Під час першого завантаження ви отримаєте цей екран. Вас можуть попросити увійти в свій обліковий запис Microsoft.
- Коли ви закриєте екран вітання, підійдіть до піктограми шістки вгорі, щоб змінити параметри.
- Виберіть захоплення, щоб увімкнути ігровий відеореєстратор. Це збереже попередні 30 секунд ігрового процесу для миттєвого запису кліпу.
Примітка. Для фонового запису використовуються деякі обмежені системні ресурси. Якщо ви використовуєте систему нижчого рівня, ви можете вимкнути її.
- Далі перейдіть до ярликів, тут ви можете налаштувати додаткові поєднання клавіш для більш швидкого запису або переглянути значення за замовчуванням.
- Нарешті, якщо ви перемістите курсор у верхню частину ігрової панелі і виберете меню ліній поруч з годинником, ви можете додати додаткові віджети, наприклад браузер захоплення, клацнувши значок зірочки.
Пограйте і подивіться, які віджети ви хочете зберегти на панелі теж. Ви можете додати Spotify, друзів Xbox, повідомлення і багато іншого, використовуючи це спадне меню. Як тільки ви задоволені налаштуваннями, ви готові до запису.
Xbox Game Bar більше налаштувань
Не всі параметри захоплення гри доступні для Game Bar. Ось як отримати доступ до ще декількох функцій.
- У меню «Пуск» клацніть зубчасте колесо в лівому нижньому куті, щоб відкрити меню «Параметри».
- Клацніть на категорії «Ігри» в меню «Параметри».
- Натисніть на підменю Captures ліворуч.
- Тут ви можете налаштувати тривалість фонового запису DVR, максимальну кількість часу, використовуваного для сеансів запису вручну, незалежно від того, чи будете ви захоплювати звук під час запису, чи ні ви будете захоплювати звук мікрофона під час захоплення, мікширування звуку між системним звуком і звуком у грі, якістю запису відео і частотою кадрів, а також незалежно від того, зафіксовано чи ні ваш курсор.
Xbox Game Bar Як зробити запис і скріншот
Типово віджет захоплення увімкнено в лівому верхньому куті екрана, як показано тут після натискання клавіш Windows + G. Якщо ви наведете курсор миші на кожну кнопку, вона повідомить вам, що робить кожен елемент керування. Станом на 20 липня 2019 року у нас є наступні варіанти зліва направо. Ви можете або клацнути їх, або використовувати налаштовану зв'язку клавіш, щоб вимкнути їх.
- Знімок екрана (Windows Key + Alt + Print Screen)
- 30-секундний запис кліпу (Windows Key + Alt + G)
- Почати запис сеансу (Windows Key + Alt + R)
- Перемкнути доступ до мікрофона (Windows Key + Alt + M)
- Пряма трансляція наcom (Windows Key + Alt + B)
- Показати всі знімки, які відкривають панель з усім вмістом, який ви записали.
Захоплення зберігаються в C: \ Users\\Відео\Захоплює каталог тек. Ви можете швидко отримати доступ за допомогою пункту меню Показати всі захоплення у віджеті керування ігровим відеореєстратором.
Також варто зазначити, що ви можете використовувати Game Bar для запису будь-якої програми Windows 10, але вона за замовчуванням включається тільки для ігор. Просто натисніть кнопку запису, якщо ви хочете захопити програму, таку як Microsoft Paint або так далі.
Це упаковка!
Ігрова панель Xbox все ще знаходиться в стадії розробки з кількома функціями, такими як віджет Xbox Social, який в даний час виконується в рамках бета-тестування. Також є кілька відсутніх функцій, таких як підтримка Xbox Club, але команда Microsoft ретельно стежила за оновленнями і виправленнями помилок.
Додаткові підручники для Windows 10
- Як вимкнути ігрову панель
- Як транслювати на Mixer за допомогою Game Bar
- Як увімкнути (і вимкнути) ігровий режим у Windows 10
Додаткові ресурси
Для отримання більш корисних статей, оглядів та відповідей на поширені запитання щодо Windows 10 відвідайте такі ресурси:
- Windows 10 в Windows Central - все, що вам потрібно знати
- Довідка, поради та рекомендації щодо Windows 10
- Форуми по Windows 10 на Windows Central